How Do I Export Contacts From Iphone To Icloud
Every iOS update comes with stunning new features… and bugs, e.g. failures in cloud storage systems. So, one day you may find your contacts not syncing to iCloud.
In this article, we troubleshoot the "iPhone contacts not syncing to iCloud" issue and give an alternative solution for transferring contacts to iCloud.
-
Contacts not syncing to iCloud: How to fix?
-
Sync contacts to iCloud: ⚡ alternative method 1 ⚡
-
Import contacts to iCloud: ⚡ alternative method 2 ⚡
How to fix?
If your contact changes don't sync across devices, let us give you a helping hand. Here is how what to do with iPhone contacts not syncing to iCloud:
-
Check the status of iCloud Contacts at apple.com to see if the failure is on Apple's end.
-
Make sure you've logged in to iCloud with the same credentials you're using on all devices.
-
Check your internet connection: it should be stable.
-
Sign out, restart your computer, then log in to iCloud and try again.
In case you still need help, follow these troubleshooting steps for iOS 12 and later.
💡 If you are looking for a fast and hassle-free way to sync contacts to iCloud – keep on reading. The tutorial below will explain how to transfer contacts from iPhone to iCloud.
Direct import
Here is the first and easiest way to save iPhone contacts to iCloud with CopyTrans Contacts, no need for workarounds. Let's go!
Advantages of CopyTrans Contacts:
✔️ Manage all iPhone, iCloud, Outlook and Gmail calendars;
✔️ Work with different formats: .xlsx; .vcf; .csv;
✔️ Save contacts in a few clicks;
✔️ Transfer iPhone messages to PC in different formats;
✔️ Enjoy easy-to-use, intuitive interface.
-
Download and install CopyTrans Contacts from the following page:
Download CopyTrans Contacts
If you need help installing CopyTrans Contacts, please refer to the installation guide.
-
Run CopyTrans Contacts and connect your iPhone to computer with a USB cable.
-
Connect to your iCloud account from CopyTrans Contacts: go to More > Cloud setup.
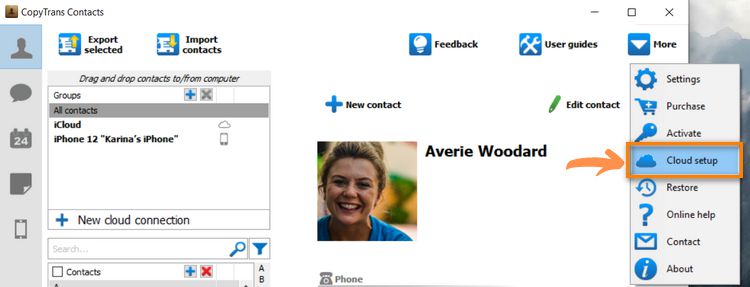
-
Click + New connection > iCloud.
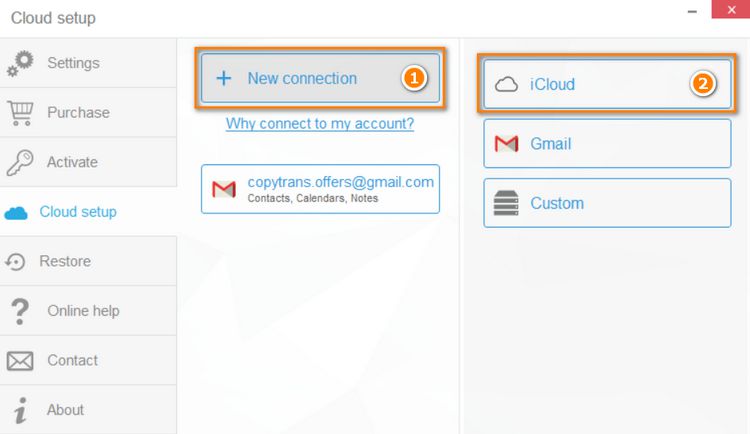
-
Enter your iCloud account credentials, make sure the box next to Contacts is checked and click Add account.
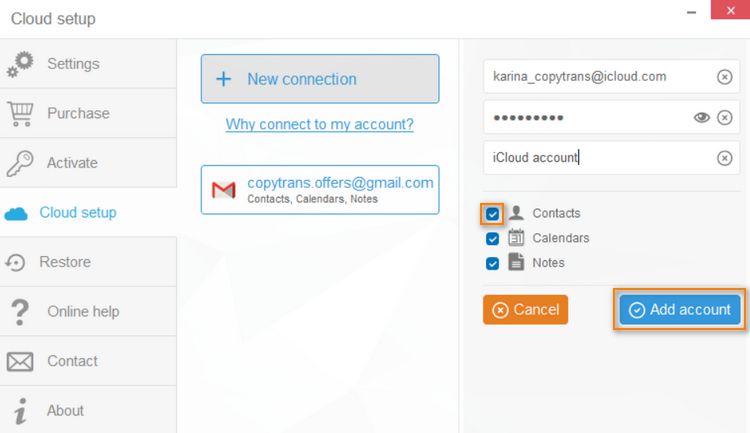
NOTE: If you experience trouble connecting your iCloud account, please read our guide to connecting cloud accounts.
-
If you have two-factor authentication enabled, enter the code you received on your device:
NOTE: We care about your online safety: your credentials go directly to Apple through a secure SSL connection.
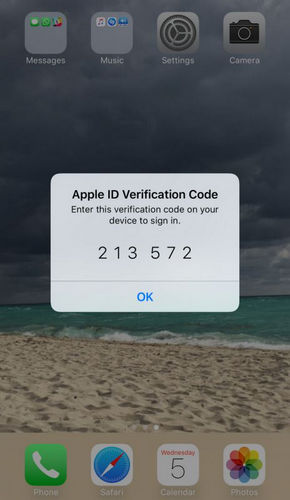
-
Close the cloud setup window and let your iPhone data load. Your iCloud contacts will show next to a small cloud icon.
-
Select all the iPhone contacts you wish to move to iCloud. To select multiple contacts, check the box next to each entry. To import all iPhone contacts to iCloud at once, check the box next to Contacts.
-
Congratulations! All the selected contacts are now imported to iCloud.
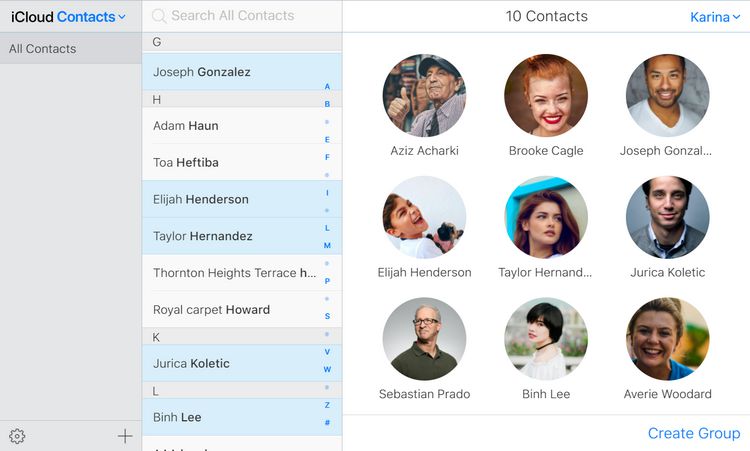
💡 Please wait until all your contacts finish loading (the spinning wheel in the bottom-right corner should disappear). It may take quite a while, but only for the first time. On subsequent launches the program should run much faster.

❕ If your iPhone is encrypted, you may be asked for an iPhone backup password. What password?
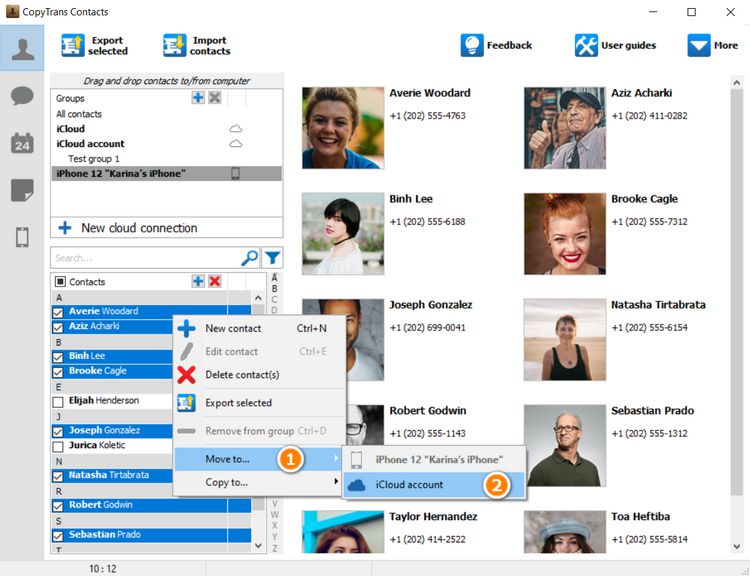
NOTE: Select Move to… > iCloud account to place the selected contacts in iCloud and remove them from the device. Or, choose Copy to… > iCloud account to create copies of your contacts in iCloud. 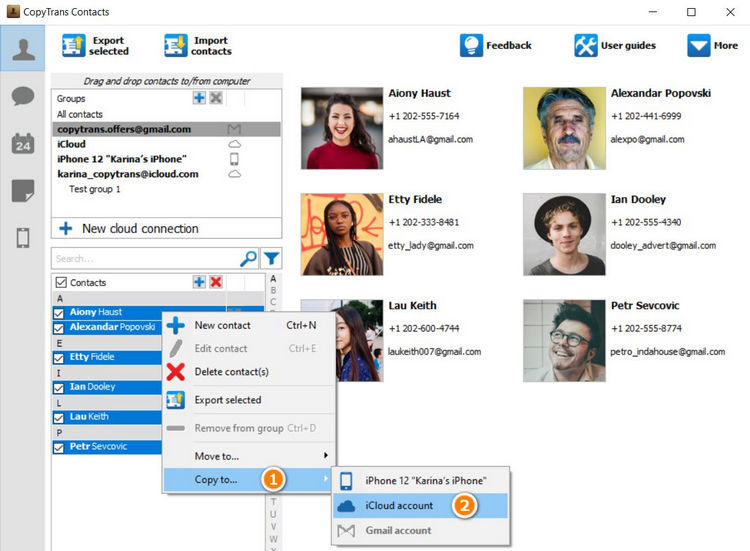
2-step transfer
Export your contacts as *.vcf (vCard) contact files, then manually import them to icloud.com.
-
Download and install CopyTrans Contacts from the following page:
Download CopyTrans Contacts
If you need help installing CopyTrans Contacts, please refer to the installation guide.
-
Run CopyTrans Contacts and connect your iPhone to computer with a USB cable.
-
Select the contacts you wish to sync. To transfer all iPhone contacts to iCloud, tick the checkbox next to Contacts. To transfer a limited number of contacts, check the box next to each contact's name. When finished, click Export selected.
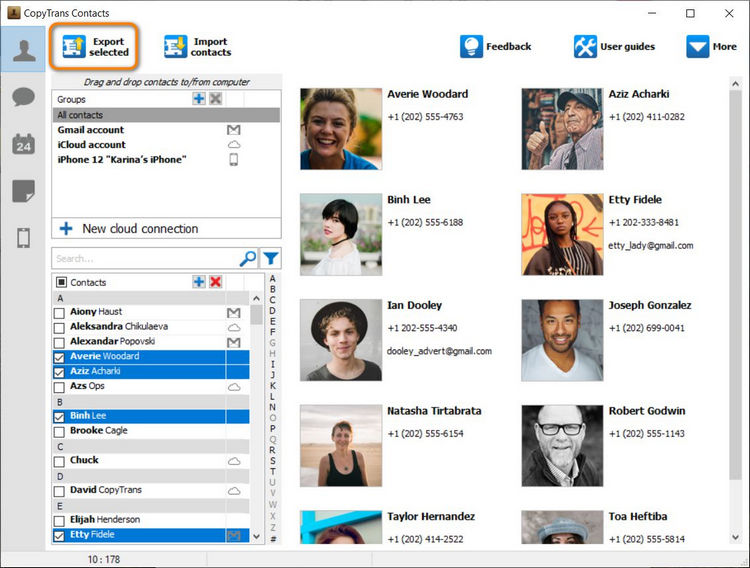
-
A new window with several options will open. Click on Save your address book.
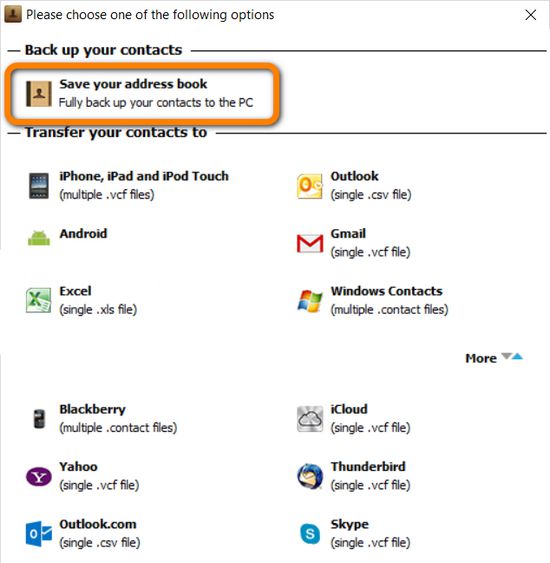
-
Choose the contact export location on your computer click OK.
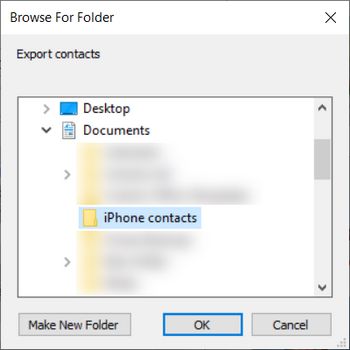
-
You've copied iPhone contacts to PC as *.vcf (vCard) contact files. You can now import them to icloud.com.
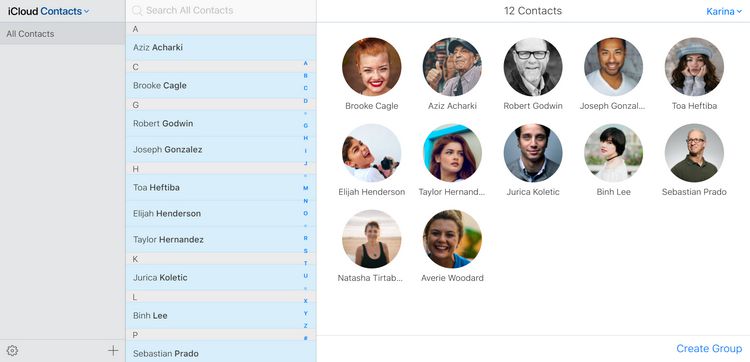
💡 Please wait until all your contacts finish loading (the spinning wheel in the bottom-right corner should disappear). It may take quite a while, but only for the first time. On subsequent launches the program should run much faster.

❕ If your iPhone is encrypted, you may be asked for an iPhone backup password. What password?
Here is how to sync iPhone contacts to iCloud quickly and effectively. If you have any questions, let us know in the comment section below.
How Do I Export Contacts From Iphone To Icloud
Source: https://www.copytrans.net/support/import-contacts-to-icloud/
Posted by: richardscier1983.blogspot.com

0 Response to "How Do I Export Contacts From Iphone To Icloud"
Post a Comment